Viscosity ist ein OpenVPN-Client für MacOS und Windows, der viele benutzerfreundliche Funktionen bietet. Der Client ist nicht kostenlos und kostet 9 Dollar, aber wir sind der Meinung, dass er es auf jeden Fall wert ist. Wenn Sie nicht überzeugt sind, können Sie ihn jederzeit für eine Probezeit von 30 Tagen verwenden, um ihn unverbindlich zu testen.
In diesem Leitfaden wird erklärt, wie Sie den maximalen Nutzen aus den Funktionen ziehen können, welche Viscosity zu bieten hat.
Ich werde Ihnen zeigen, wie Sie Anwendungen herunterfahren können, wenn die VPN-Verbindung nicht mehr funktioniert, wie Sie einfach mehrere Konfigurationsdateien importieren können, und schließlich, wie Sie Datenverluste verhindern können.
Zuerst müssen Sie den Viscosity Client herunterladen. Den Download-Link finden Sie auf ihrer offiziellen Webseite. Sie können wählen, ob Sie den Client je nach Betriebssystem für Mac oder Windows herunterladen möchten. Beachten Sie, dass dieser Leitfaden der Verwendung von Viscosity unter Windows gewidmet ist). Die gleichen Funktionalitäten können jedoch auch für MacOS eingerichtet werden.
Nach Abschluss des Installationsvorgangs führen Sie einfach Viscosity aus und stellen Sie sicher, dass Sie nicht gleichzeitig einen anderen VPN-Client laufen haben. Sie sollten auch sicherstellen, dass Sie unsere Konfigurationsdateien heruntergeladen haben und diese bereit haben. Wenn Sie sich mit OVPN verbinden möchten, empfehlen wir Ihnen, alle verfügbaren Konfigurationsdateien von uns herunterzuladen.
Das Importieren einer Verbindung ist sehr einfach. Klicken Sie einfach auf das Pluszeichen in der linken unteren Ecke und wählen Sie "Verbindung importieren" >" Aus Datei..." und wählen Sie dann Ihre OVPN-Konfigurationsdatei.
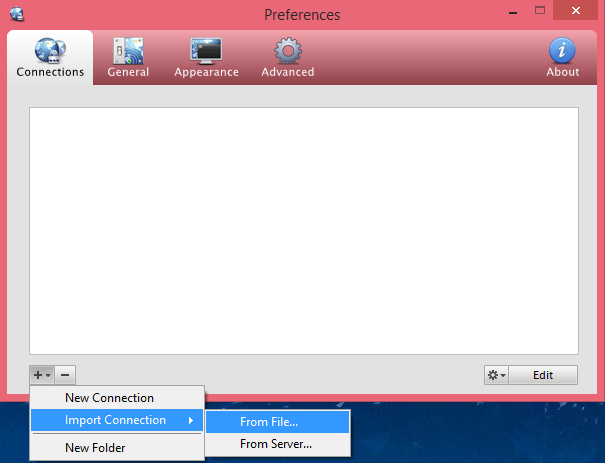
Wenn Sie möchten, können Sie alle OVPN-Konfigurationsdateien importieren und die Dateinamen auf den Namen des Servers ändern, der sie verwendet. Dieser sollte in etwa so aussehen:
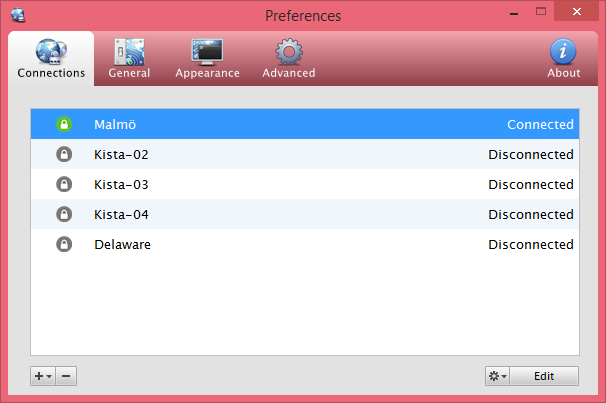
Denken Sie daran, Ihren gesamten Datenverkehr über die VPN-Verbindung laufen zu lassen! Gehen Sie zur Registerkarte "Netzwerk" und markieren Sie das Kästchen "Den gesamten Datenverkehr über die VPN-Verbindung senden".
(1.) Viscosity on login ausführen.
Sie können die Viskosität so konfigurieren, dass sie bei der Anmeldung oder beim Starten des Computers ausgeführt wird. Sie können Viscosity auch so anpassen, dass es sich mit dem zuletzt verwendeten Server verbindet.
Sie tun dies, indem Sie "Viscosity beim Anmelden starten" und "Aktive Verbindungen beim Aufwachen wiederherstellen" einrichten. Die Einstellungen sollten wie in der Abbildung unten sein:
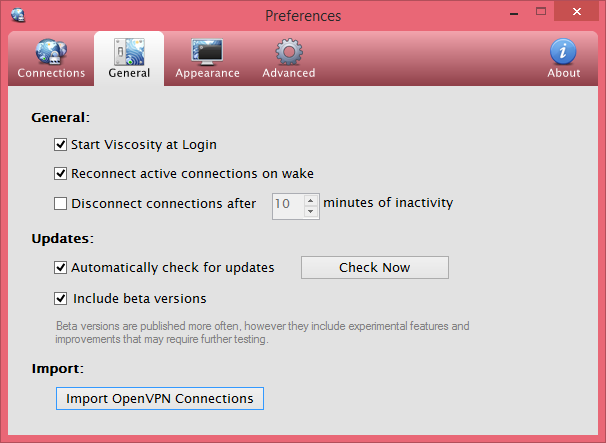
Um beim Ausführen von Viscosity automatisch eine Verbindung zu einem Server herzustellen, suchen Sie die Verbindung, die Sie bearbeiten möchten, klicken Sie mit der rechten Maustaste darauf und wählen Sie "Bearbeiten". Aktivieren Sie dann das Kästchen "Verbinden, wenn Viscosity geöffnet wird", das unten auf der Seite zu finden ist.
(2.) Beenden Sie bestimmte Anwendungen, wenn die VPN-Verbindung beendet wird.
Eine der besten Eigenschaften von Viscosity ist, dass Sie bestimmte Skripte ausführen lassen können, wenn Ihre VPN-Verbindung vorübergehend verloren geht oder beendet wird. Sie können dies für praktisch jede Anwendung einrichten, aber die vielleicht häufigste Verwendung dieser Funktion ist für einen Torrent-Client.
Um dies zu erreichen, müssen Sie mit der rechten Maustaste auf die Verbindung klicken, für die Sie das Exit-Skript ausführen wollen, und "Bearbeiten" wählen. Klicken Sie dann auf die Registerkarte "Erweitert" und wählen Sie "Skript hinzufügen" innerhalb von "Skript getrennt". Es sollte wie folgt aussehen:
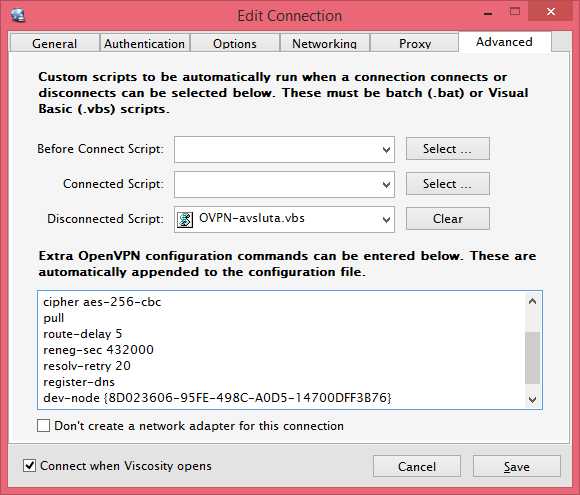
Wir haben zu diesem Zweck ein Skript bereitgestellt, das ausgeführt wird, wenn Sie Ihre VPN-Verbindung verlieren:
Dim objWMIService, objProcess, colProcess
Dim strProcessKill
strProcessKill = array("notepad.exe", "utorrent.exe", "vuze.exe")
For Each Process In strProcessKill
Dim strComputer : strComputer = "."
Set objWMIService = GetObject("winmgmts:" _
& "{impersonationLevel=impersonate}!\\" _
& strComputer & "\root\cimv2")
Set colProcess = objWMIService.ExecQuery _
("SELECT commandline FROM Win32_Process WHERE commandline LIKE '%" & Process & "%'")
For Each objProcess In colProcess
objProcess.Terminate()
Next
Next
Um den Code brauchen Sie sich hier bis auf diese Zeile nicht zu kümmern:
strProcessKill = array("notepad.exe", "utorrent.exe", "vuze.exe")
da dies die Zeile ist, die angibt, welche Anwendung geschlossen werden soll, falls und wenn Sie Ihre VPN-Verbindung verlieren. Beachten Sie, dass Sie hier mehrere Anwendungen angeben können.
Nachdem Sie ausgewählt haben, welche Anwendungen bei Verlust der VPN-Verbindung geschlossen werden sollen, speichern Sie die Datei als "OVPN-avsluta.vbs".
(3.) Beenden Sie Ihre Internetverbindung, wenn Ihre VPN-Verbindung verloren geht.
Dadurch wird vollständig verhindert, dass Ihre echte IP-Adresse angezeigt wird, falls Sie Ihre VPN-Verbindung verlieren sollten. Normalerweise verwendet Windows den normalen Adapter, wenn Sie Ihre VPN-Verbindung verlieren. Damit Sie geschützt bleiben, wollen wir verhindern, dass dies mit einem weiteren *Disconnected Script" geschieht.
Genau wie zuvor sollten Sie zu "Disconnected Scripts" gehen und das folgende Skript eingeben:
Dim objShell
Set objShell = WScript.CreateObject ("WScript.shell")
objShell.run "cmd /K netsh interface set interface name='Ethernet' admin=disabled"
Set objShell = Nothing
Tatsächlich weist dieses Skript Windows an, Ihren Netzwerkadapter auf "Deaktiviert" zu setzen, wenn die VPN-Verbindung verloren geht, was wiederum Ihre Internetverbindung beendet.
Damit dies richtig funktioniert, stellen Sie bitte Folgendes sicher:
- Dass Sie Viscosity als Administrator ausführen
- Prüfen Sie, ob der Netzwerkadapter korrekt eingetragen ist
Um den genauen Namen Ihres Netzwerkadapters zu finden, gehen Sie zu Systemsteuerung -> Netzwerk und Internet -> Netzwerkverbindungen
Es sollte so aussehen:
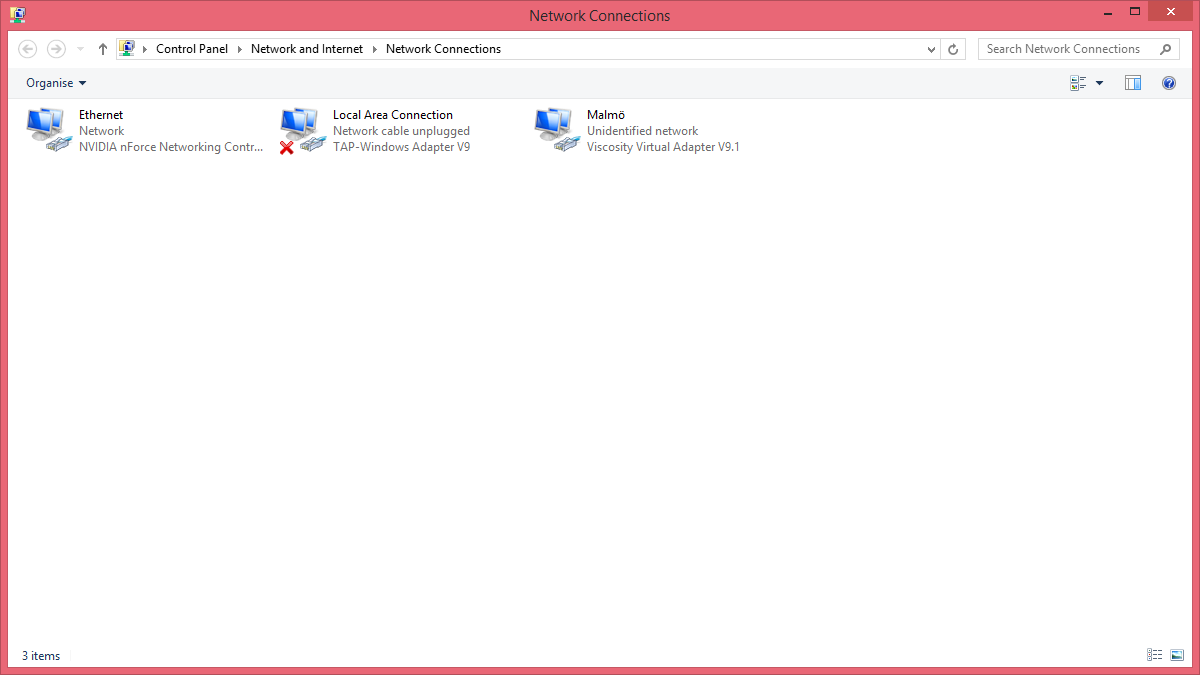
Um Ihre Internetverbindung wieder zu aktivieren, müssen Sie Ihren Netzwerkadapter aktivieren. Sie können dies manuell tun, indem Sie zu den Netzwerkeinstellungen gehen. Eine einfachere Lösung ist es, eine BAT-Datei zu erstellen und auf Ihrem Desktop abzulegen, die Sie als Administrator ausführen können:
netsh interface set interface name=""Ethernet"" admin=enable"
(4.) Beenden Sie die Internetverbindung sowie die angegebenen Anwendungen, wenn Ihre VPN-Verbindung verloren geht.
Kopieren Sie den Code aus Schritt 3 und legen Sie den Code aus Schritt 2 nach unten.
(5.) Stellen Sie sicher, dass alles funktioniert.
Es wird immer empfohlen, dass alles wie vorgesehen funktioniert. Sie können die folgenden Tests durchführen:
- Testen Sie die Exit-Skripte, indem Sie mit der rechten Maustaste klicken und "Disconnect" wählen.
- Gehen Sie zu unserem Dashboard, um zu sehen, dass Sie richtig verbunden sind und keine DNS-Leaks haben.
(6.) Schlussfolgerung
Dies war ein kurzer Leitfaden, der Ihnen zeigt, wie Sie die Funktionalität von Viscoity erforschen können. Viscosity ist eine großartige Alternative, wenn Sie fortschrittlichere VPN-Funktionen nutzen möchten.
Wenn Sie die Schritte in diesem Leitfaden befolgt haben, sollten Sie jetzt im Besitz eines VPN-Clients sein, der Ihre Internetverbindung beendet und bestimmte Anwendungen schließt, wenn Ihre VPN-Verbindung verloren geht.
David Wibergh
