In diesem Artikel zeigen wir Ihnen, wie Sie einen Helium-Miner in einem LTE-Netzwerk mit einem VPN verbinden.
Helium-Miner sind in letzter Zeit in aller Munde, einer ihrer Vorteile ist, dass sie beinahe überall aufgestellt werden können, solange sie Zugang zu Internet und Strom haben.
Was ist das Helium-Netzwerk?
Helium ist ein
dezentrales drahtloses Netzwerk, das von mehreren smarten Geräten (IoT) mit geringem Stromverbrauch aufgebaut wird, die zusammenarbeiten, um Daten über ein großes Gebiet zu senden und zu empfangen. Im Gegensatz zu WLAN kann die Reichweite eines Helium-Hotspots jedoch mehrere Kilometer betragen, und es überträgt wesentlich weniger Daten als ein herkömmliches WLAN-Netzwerk.
Provider
(d. h. Unternehmen oder Privatpersonen), die Helium-Hotspots betreiben, werden als "Miner" bezeichnet. Miner können Helium-Hotspots kaufen, um das Helium-Netzwerk abzudecken, und erhalten im Gegenzug Helium-Token (HNT). Die Höhe der HNT, die den Providern gezahlt wird, hängt von verschiedenen Faktoren ab, z. B. von der Anzahl der anderen Helium-Hotspots im selben Gebiet (Mehr ist besser! Bis zu einem gewissen Grad).
Wofür wird das Helium-Netzwerk verwendet?
Das Helium-Netzwerk
ermöglicht es jedem kompatiblen IoT-Gerät, sich mit Helium-Hotspots zu verbinden, ohne ein Mobilfunknetz oder WLAN für die Übertragung seiner Daten nutzen zu müssen. So können Produkte wie smarte Haustierhalsbänder den Standort und den Gesundheitszustand Ihres Haustieres tracken, ohne dass diese mit einem WLAN oder einem Mobilfunknetz verbunden werden müssen.
Wie konfiguriere ich meinen Helium-Hotspot mit einem VPN?
Wenn Sie
Ihren Helium-Hotspot mit einem VPN konfigurieren möchten, benötigen Sie zunächst einen kompatiblen VPN-Router, der auch die Portweiterleitung unterstützt. Beispiele für solche Router sind Vilfo und GL-inet.
In der folgenden Anleitung wird detailliert beschrieben, wie Sie dies auf einem GL-inet-Router umsetzen können.
Helium-Hotspot auf einem GL-inet Router konfigurieren
Es gibt zwei Möglichkeiten, Ihren Helium-Hotspot mit OVPN zu konfigurieren, entweder mit OpenVPN oder WireGuard. Welche Sie wählen, bleibt Ihnen überlassen. In dieser Anleitung beschreiben wir die Konfiguration mit WireGuard, da WireGuard eine bessere Geschwindigkeit und geringere Latenz als OpenVPN bietet, was für Router ideal ist.
1. Laden Sie die Konfigurationsdatei herunter
Zuerst müssen Sie die Konfigurationsdatei für OVPN herunterladen. Aber bevor Sie das tun, stellen Sie sicher, dass Sie ein Abonnement von OVPN sowie das Add-on für öffentliche IPv4 erworben haben, da beide benötigt werden, um Ihren Helium-Hotspot mit einem VPN zu verbinden.
Nach dem Kauf müssen Sie sicherstellen, dass Ihr öffentliches IPv4 Add-on WireGuard verwendet. Gehen Sie dazu zum OVPN Dashboard und klicken Sie auf Einstellungen öffnen unter öffentliche IPv4. Klicken Sie dann auf Ändern neben Protokoll und wählen Sie WireGuard in der neuen Dropdown-Liste aus, gefolgt von Aktualisieren.
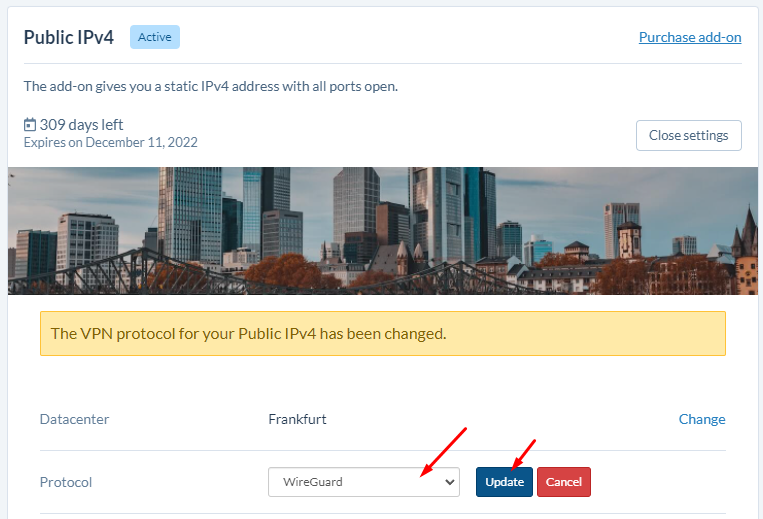
Als nächstes müssen Sie eine WireGuard-Konfigurationsdatei herunterladen, welche für die Verbindung mit dem VPN verwendet wird. Dazu navigieren Sie zu WireGuard® - Konfigurationsdateien:
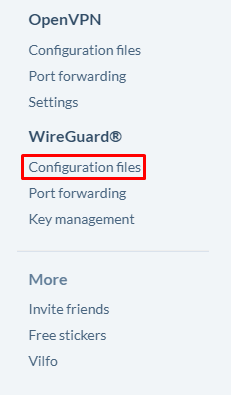
Auf der Konfigurationsseite klicken Sie zunächst auf öffentliche IPv4, dann auf WireGuard-Schlüssel generieren und schließlich Herunterladen.
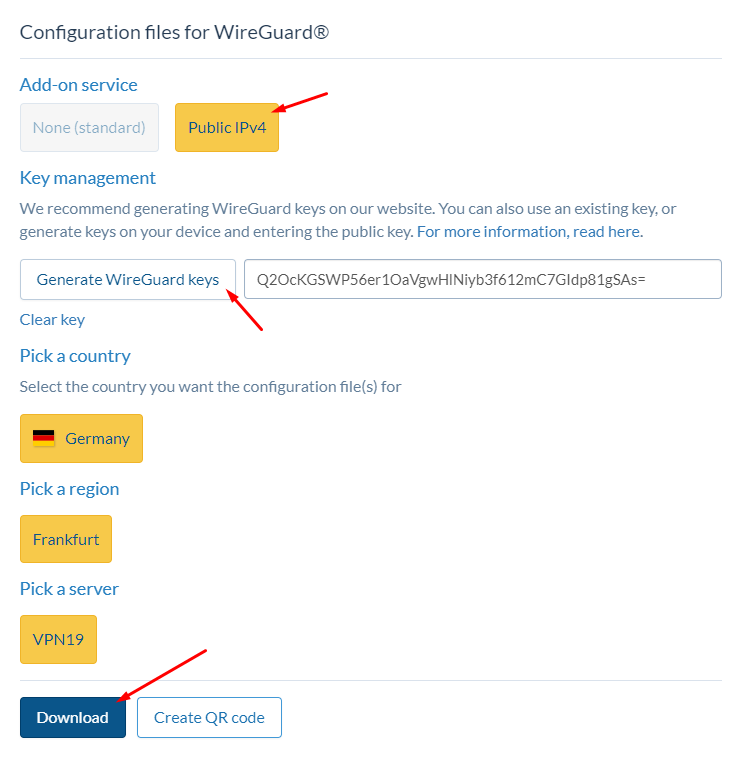
2. WireGuard konfigurieren
Der nächste Schritt ist die Einrichtung der WireGuard-Konfiguration in Ihrem GL-inet-Router. Dazu müssen Sie sich in die Browseroberfläche Ihres Routers einloggen.
Geben Sie in Ihrem Browser 6192.168.8.16 in das URL-Feld ein und klicken Sie auf OK. Wenn die Seite nicht geladen werden kann, sind Sie möglicherweise nicht mit dem vom GL-inet-Router erstellten Netzwerk verbunden oder Ihr Router verwendet eine andere IP-Adresse. Prüfen Sie in diesem Fall auf der Rückseite Ihres Routers, welche IP-Adresse er verwendet, oder geben Sie die IP-Adresse ein, die Sie dem Router gegeben haben, wenn Sie selbst geändert haben.
Melden Sie sich mit Ihrem Router-Benutzernamen und -Passwort an. Der Standard-Benutzername und das Standard-Passwort für Ihren Router sollten entweder auf der Rückseite Ihres Routers oder in der Router-Dokumentation angegeben sein. Es wird jedoch dringend empfohlen, einen eigenen Benutzernamen und Passwort festzulegen, um einen unbefugten Zugriff auf den Router zu verhindern.
Sobald Sie sich angemeldet haben, sollten Sie die Benutzeroberfläche des Routers sehen.
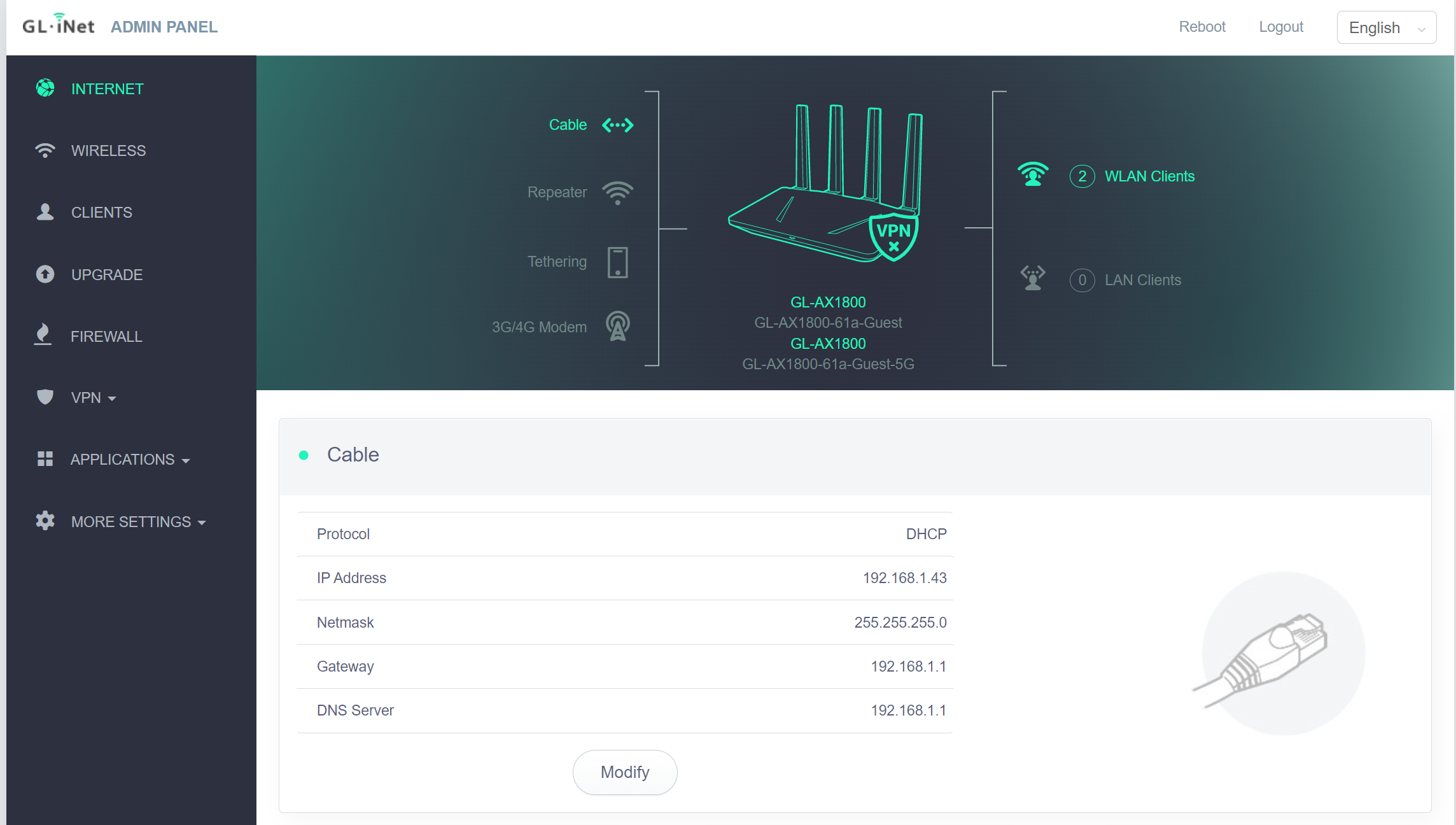
Von hier aus navigieren Sie zu VPN -> WireGuard Client im linken Menü, wo Sie eine neue Seite sehen.
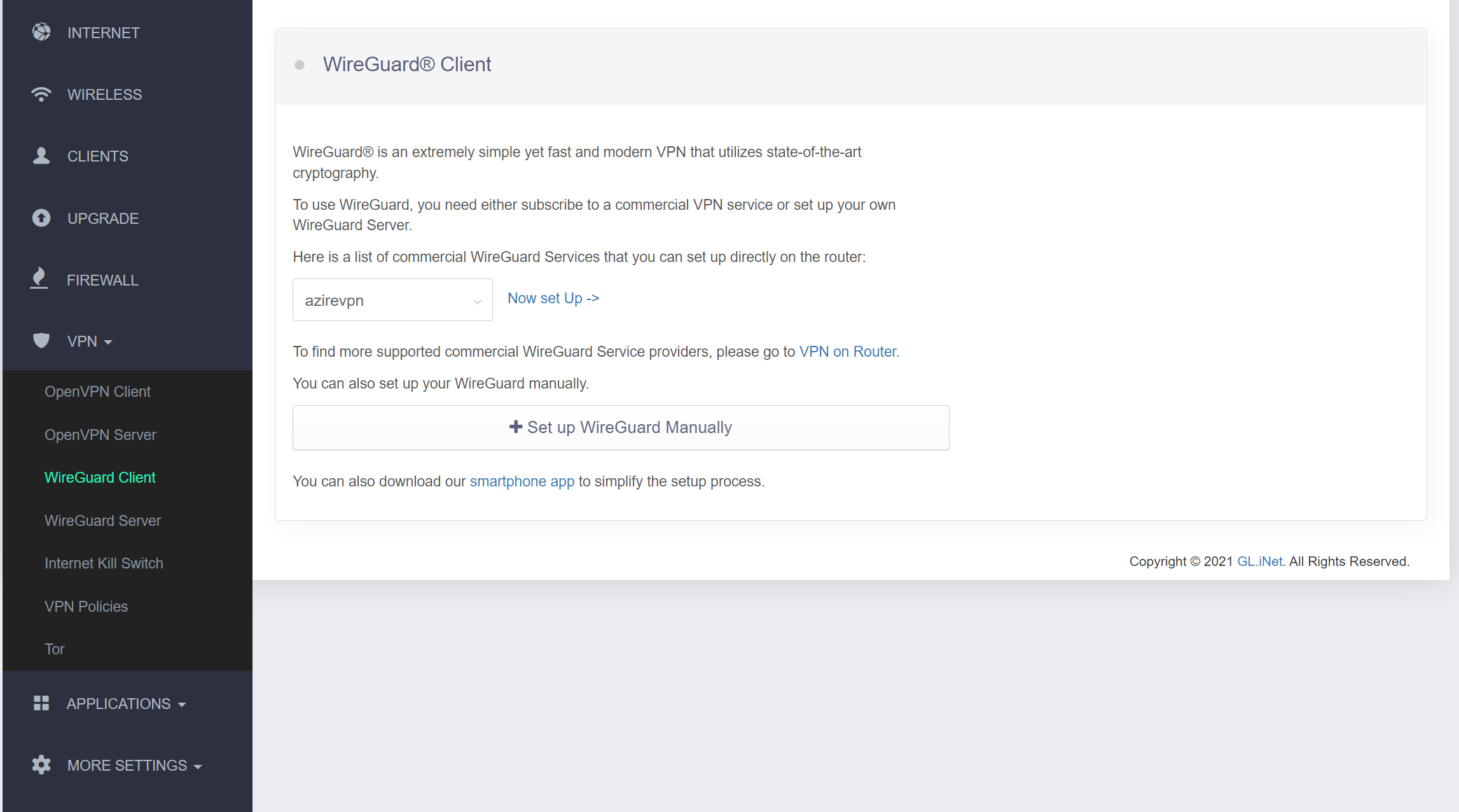
Klicken Sie auf +WireGuard manuell einrichten und dann auf Konfiguration. Als nächstes müssen Sie die Konfigurationsdatei öffnen, die Sie im vorherigen Schritt heruntergeladen haben. Sie können die Konfigurationsdatei in einem beliebigen Texteditor auf Ihrem Computer öffnen, z. B. in Notepad oder Word. Kopieren Sie den Inhalt Ihrer Konfigurationsdatei in das Textfeld:
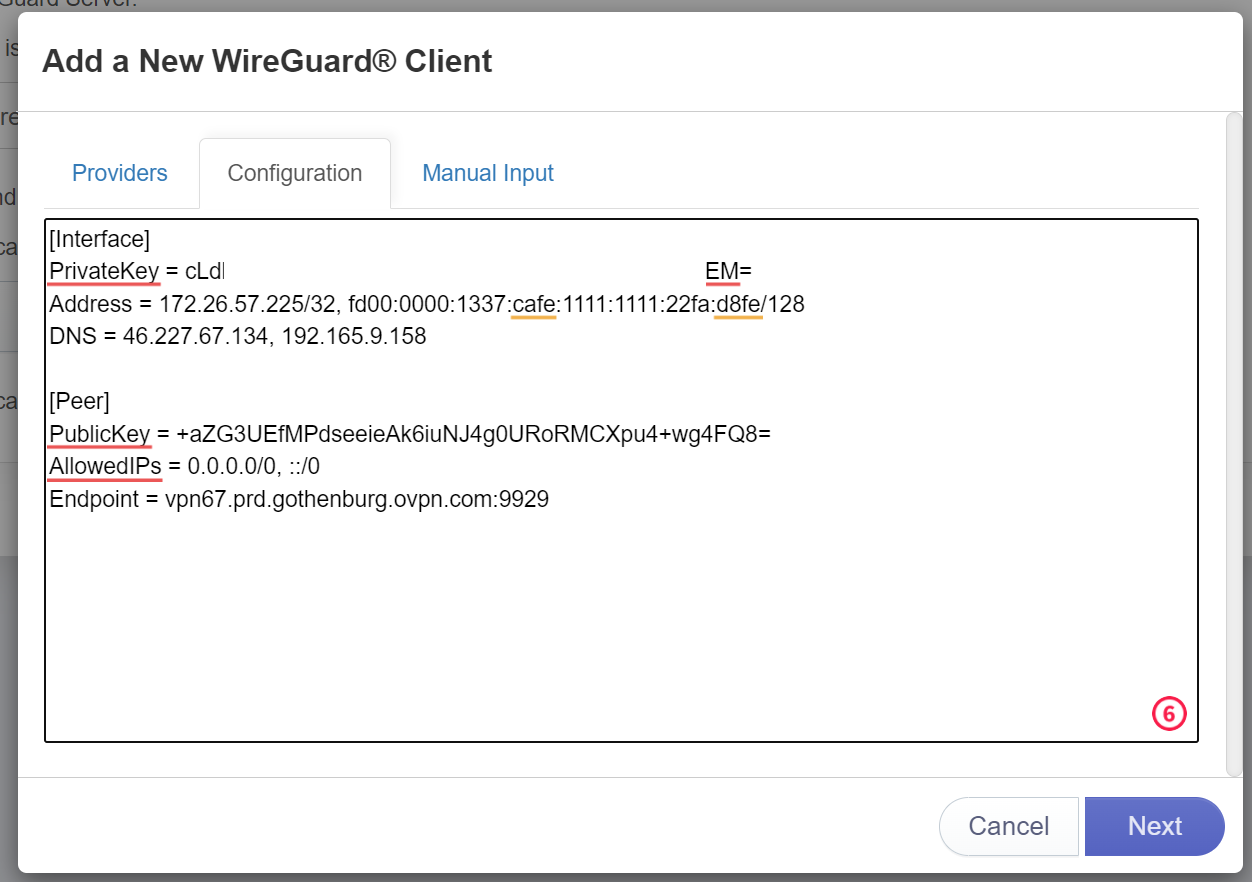
Sobald Sie den Inhalt der Konfigurationsdatei in das Textfeld eingefügt haben, klicken Sie auf Weiter, dort werden Sie aufgefordert, Ihre VPN-Verbindung zu benennen. Wir haben sie OVPN genannt, aber Sie können auch einen eigenen Namen eingeben.
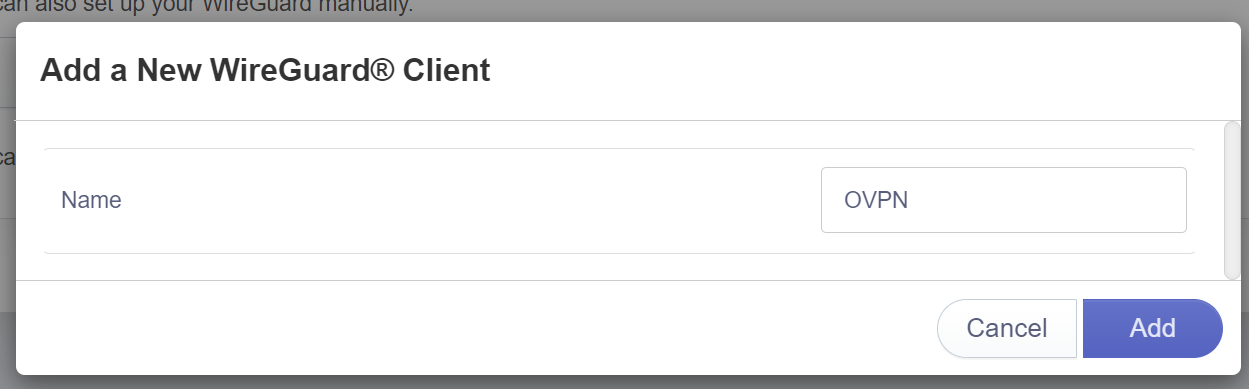
Sie sind jetzt fast fertig! Als nächstes müssen Sie die Verbindung herstellen. Klicken Sie einfach auf Verbinden und schon kann es losgehen. Wenn die Verbindung erfolgreich gestartet wurde, sieht dies in etwa so aus:
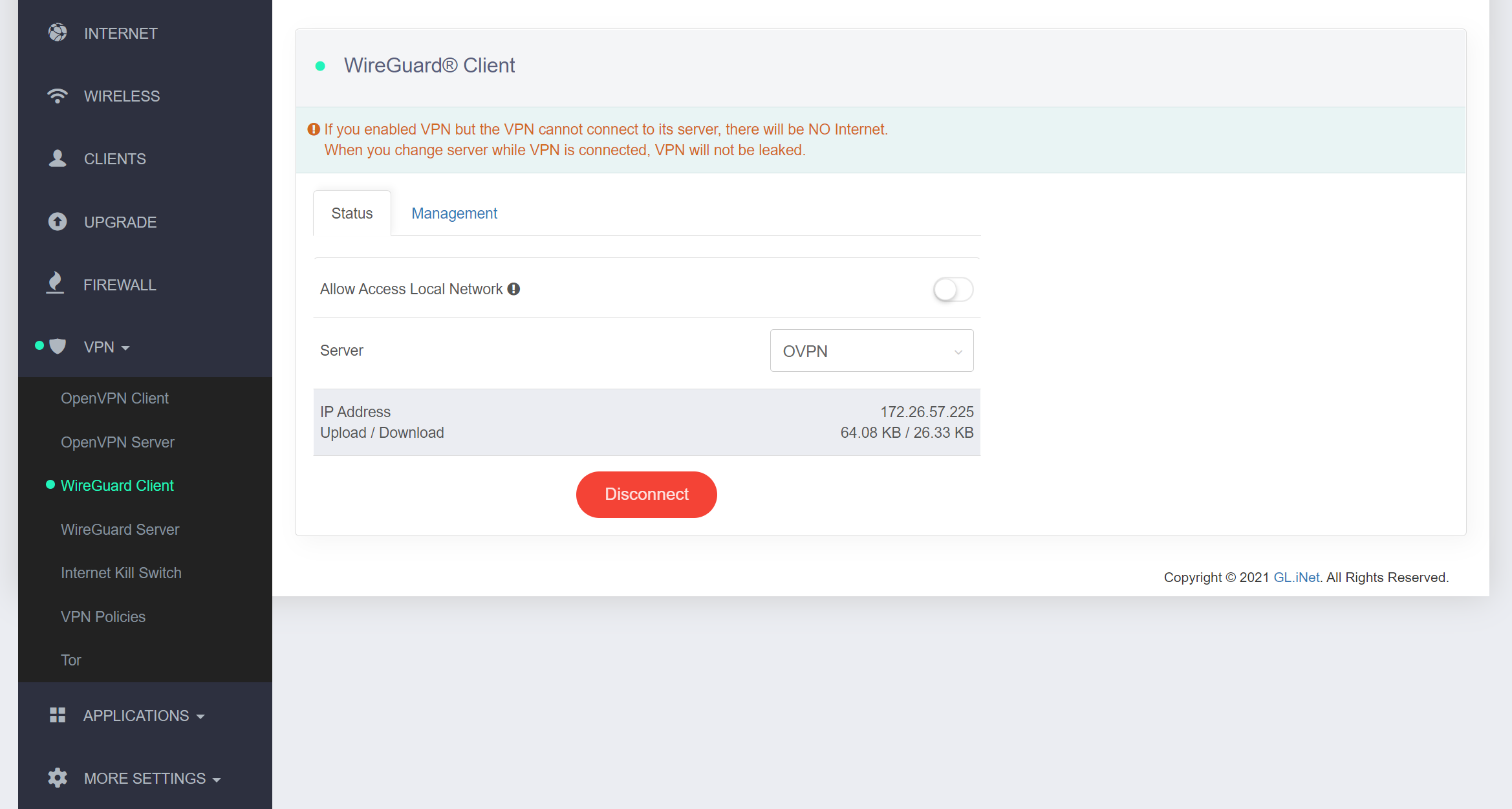
Konfigurieren der Ports für Ihren Helium-Hotspot
Als nächstes
müssen Sie eine statische IP-Adresse für Ihren Helium-Hotspot in Ihrem Netzwerk festlegen. Dadurch wird verhindert, dass sich die IP-Adresse Ihres Geräts ändert und damit die von Ihnen eingerichteten Portregeln verloren gehen.
Einrichten einer statischen IP-Adresse für Ihren Helium-Hotspot
Öffnen Sie zunächst die
Helium-App sowie das
Diagnose- Tool und
notieren Sie sich die MAC-Adresse Ihres Hotspots, Sie werden diese bald benötigen.
Als Nächstes navigieren Sie zu Weitere Einstellungen → LAN IP im Menü auf der linken Seite.
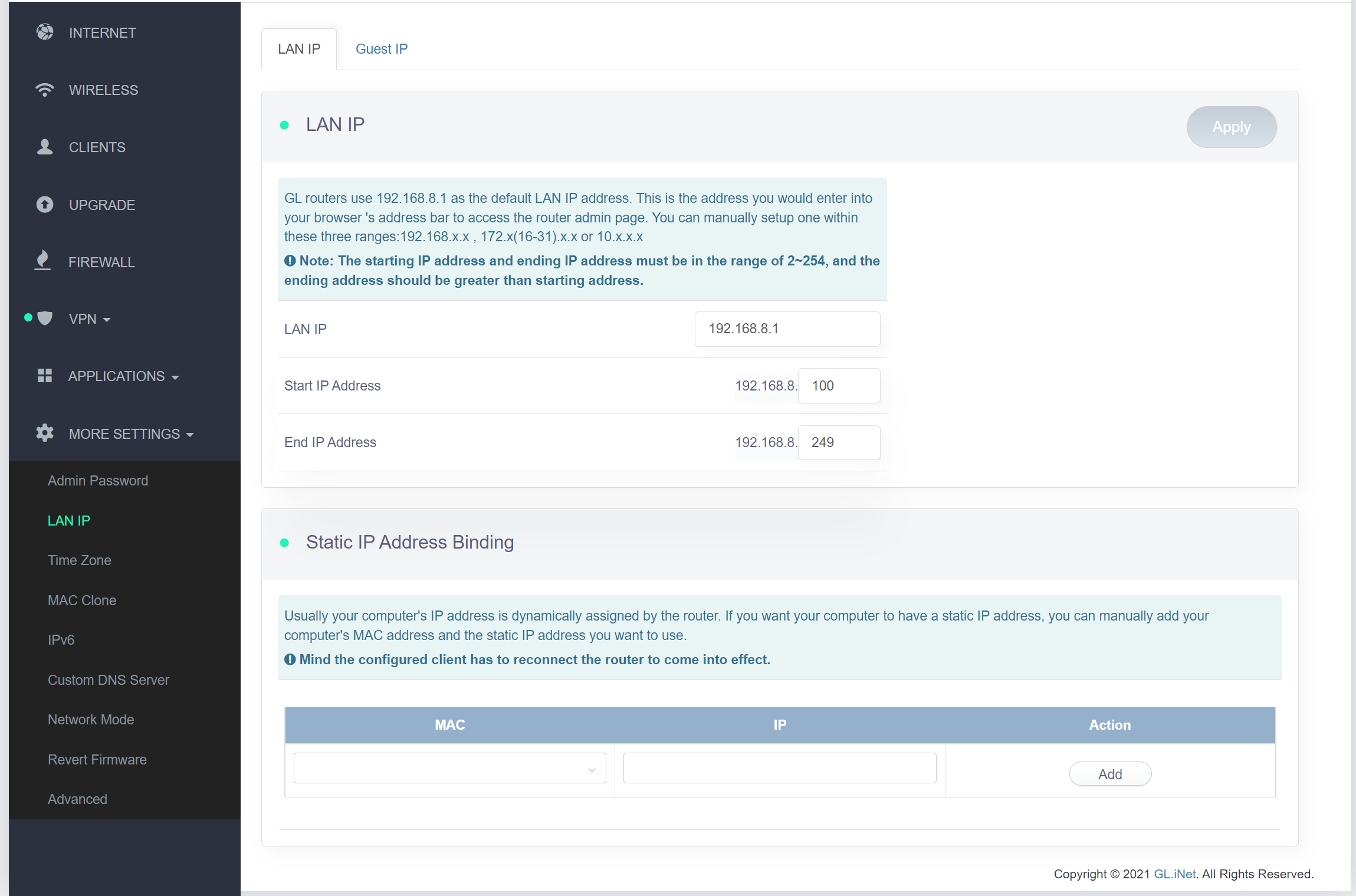
Wählen Sie unter Statische IP-Adressbindung
die MAC-Adresse Ihres Helium-Hotspots aus der Dropdown-Liste und klicken Sie auf Hinzufügen. Anschließend
starten Sie anschließend Ihren Helium-Hotspot neu.
In einem letzten Schritt leiten Sie den Port 44158 der VPN-Verbindung weiter und senden Sie diesen an Ihren Helium-Hotspot.
Weiterleitung von Ports für Ihren Helium-Hotspot
Navigieren Sie
zur Firewall → Port-Weiterleitung
Geben Sie
die folgenden Informationen ein:
Name:
Helium
Protokoll: TCP
Interne IP: jene IP, die Ihrem Helium-Hotspot im vorherigen Schritt zugewiesen wurde
Externe
Zone: WireGuard
Externe
Ports: 4415826
Interne Zone: lan
Interne Ports: 44158
Klicken Sie auf Hinzufügen
Das Ganze sollte nun in etwas so aussehen:
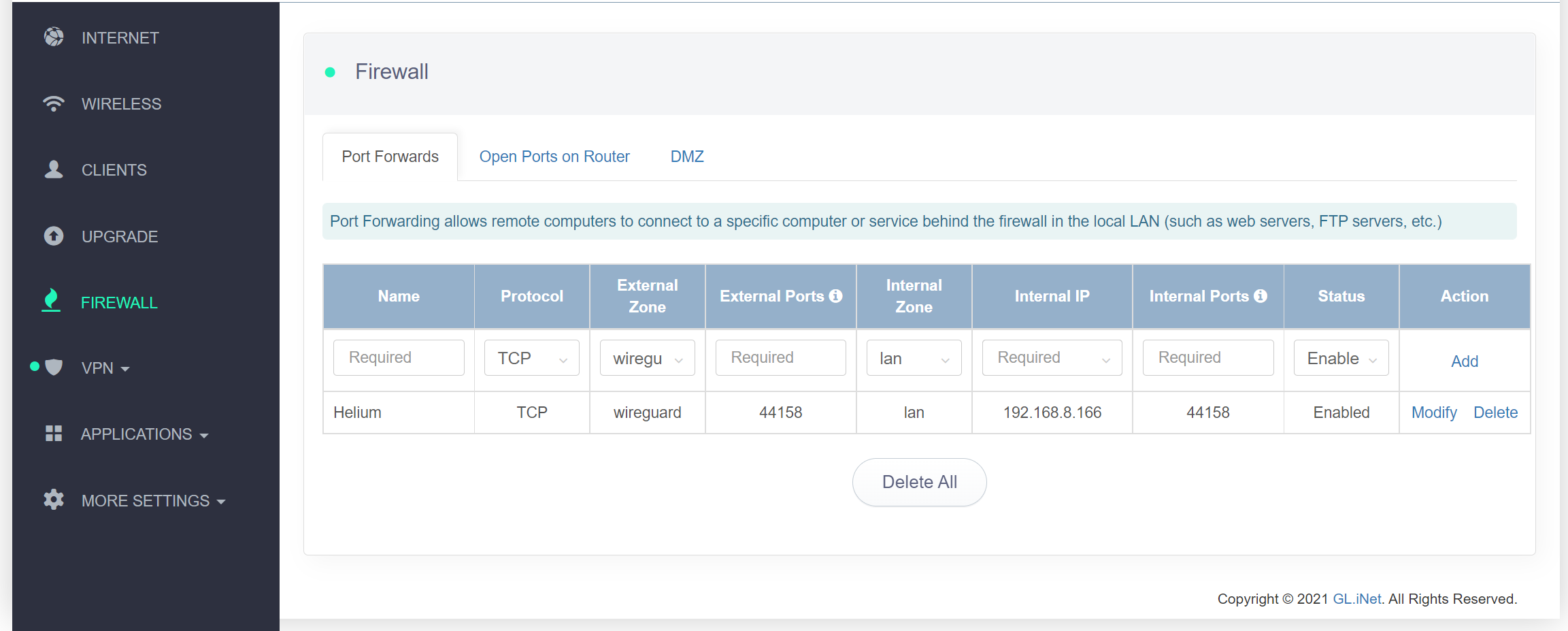
Und schon sind Sie fertig! Ihr Helium-Hotspot ist nun mit einer statischen IP-Adresse hinter einem VPN konfiguriert.

