WireGuard auf pfSense installieren
Wir empfehlen stattdessen Vilfo OS, da die einfache Benutzeroberfläche gleichzeitige VPN-Verbindungen erlaubt und DNS-Leak-Schutz, VPN-Killswitch sowie vieles mehr inkludiert sind.
1. DNS-Server ändern
Navigiere zu System → General Setup.
Ändere die DNS-Server in der Liste in:
- 46.227.67.134
- 192.165.9.158
Markierung entfernen, damit Allow DNS server list to be overridden by DHCP/PPP on WAN wird nicht geprüft
Wähle unter DNS-Auflösungsverhalten die Option Remote-DNS-Server verwenden, lokales DNS ignorieren. 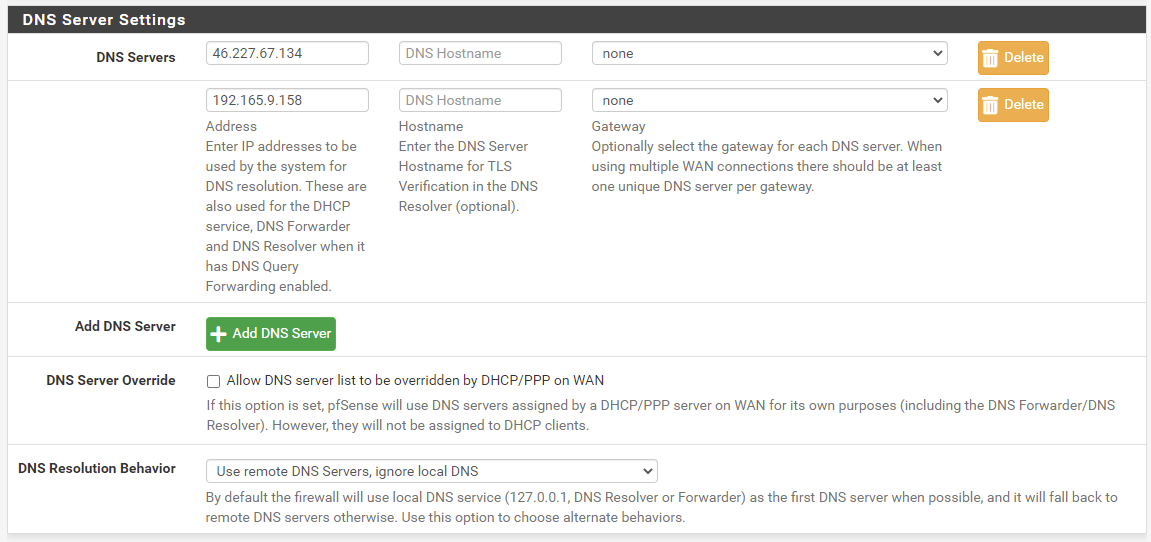
Speichere die Änderungen.
2. WireGuard installieren
Navigiere zu System → Package manager
Klicke auf verfügbare Packages.
Suche nach WireGuard 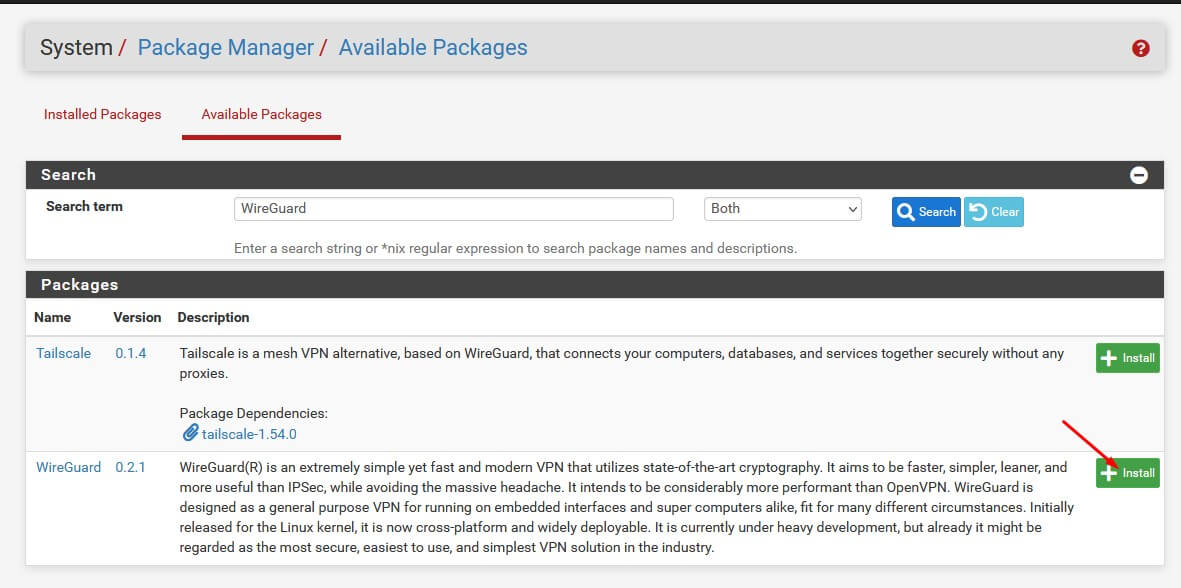
Installiere das nun angezeigte WireGuard-Paket.
Verwende OVPN, wenn dir deine Sicherheit wichtig ist
Deine Privatsphäre und Sicherheit stehen im Mittelpunkt von OVPN. Aus diesem Grund haben wir ein mehrschichtiges Sicherheitsmodell implementiert.
Mehr erfahren3. Generiere die gewünschte(n) Konfiguration(en)
4. WireGuard konfigurieren
Navigiere zu VPN → WireGuard.

4.1 Schnittstelle hinzufügen
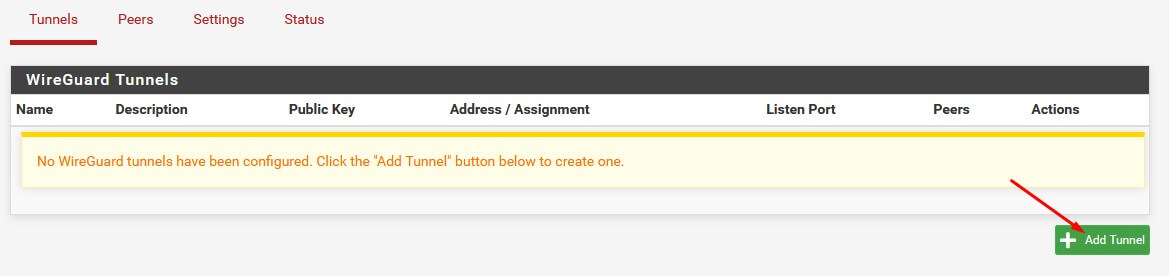
Klicke auf Tunnel
Klicke auf Tunnel hinzufügen.
Gib im Fenster Tunnelkonfiguration (tun_wg0), das sich öffnen sollte, die folgenden Daten ein:
Unter Schnittstellenkonfiguration (tun_wg0). Unter Peer-Konfigurationführe die folgenden Änderungen durch:
Klicke auf +Adresse hinzufügen, um ein Extrafeld für die IPv6-Adresse einzufügen.
Alles andere kannst du belassen, wie es ist.
Klicke auf Tunnel speichern
4.2 Peer hinzufügen
Klicke auf Peer
Klicke auf Peer hinzufügen. Gib die folgenden Informationen ein:
Führe unter Adresskonfiguration die folgenden Änderungen durch:
Unter erlaubte IPs musst du auf +erlaubte IP hinzufügen klicken, um beide Adressen hinzuzufügen und 0 im Dropdown-Menü auswählen.
Speichere die Änderungen.
5. Konfigurieren der VPN-Verbindung
Navigiere zu VPN → WireGuard.
Klicke auf Einstellungen
Wähle WireGuard aktivieren. Belasse alles andere so, wie es ist. 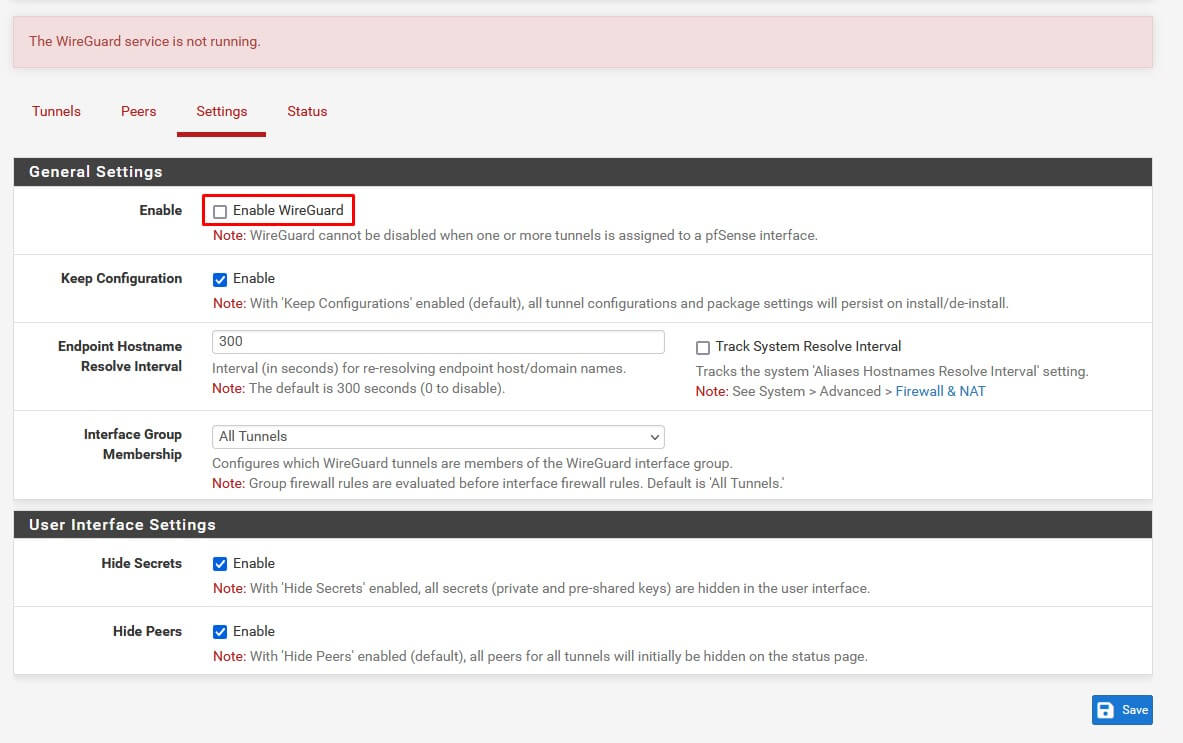
Klicke auf Speichern.
Klicke auf <strong>Änderungen übernehmen</strong>
6. Erstellen der WireGuard-Schnittstelle
Navigiere zu Interfaces → Assignments.
6.1 WireGuard-Schnittstelle erstellen
Klicke neben Verfügbare Netzwerkports auf Hinzufügen, um die Schnittstelle tun_wg0 (tun_wg0) hinzuzufügen. 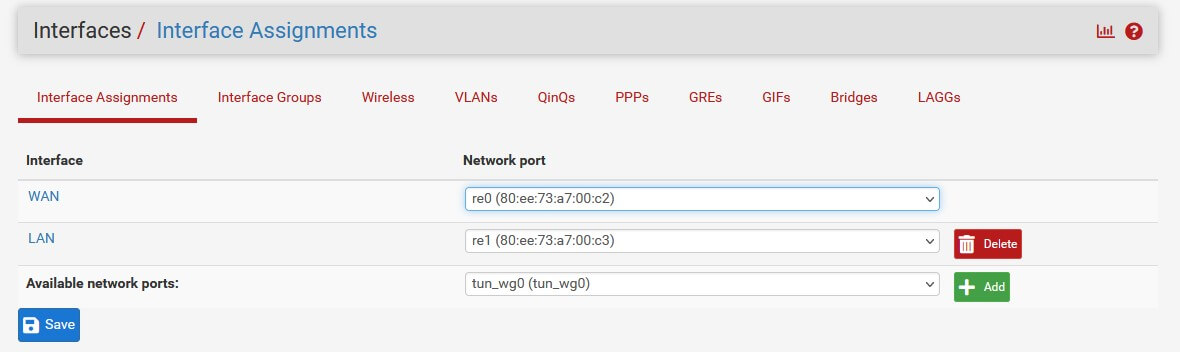
Klicke auf Speichern.
6.2 Schnittstelle konfigurieren
Klicke auf auf die neu erstellte Schnittstelle (die normalerweise standardmäßig OPT1 heißt) und nimm folgende Änderungen vor: 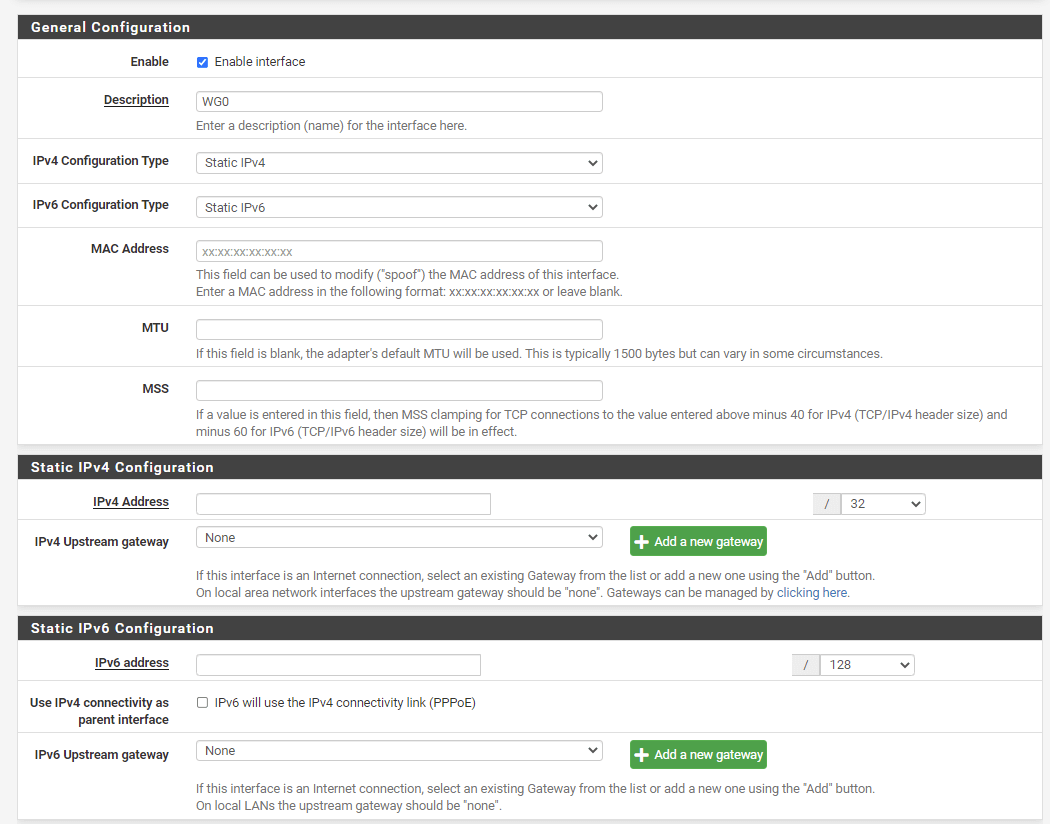
General configuration
Static IPv4 configuration
Static IPv6 configuration
6.3 Gateway erstellen
Klicke auf +Neuen Gateway hinzufügen unter Statische IPv4 Konfiguration
Nimm in dem neu erscheinenden Fenster die folgenden Änderungen vor:
Auf Hinzufügen klicken
Klicke auf +Neuen Gateway hinzufügen unter Statische IPv4 Konfiguration
Nimm in dem neu erscheinenden Fenster die folgenden Änderungen vor:
Auf Hinzufügen klicken
Klicke auf Speichern.
Klicke auf Änderungen übernehmen .
7. Überprüfe, ob die Verbindung erfolgreich war
Du solltest jetzt mit OVPN verbunden sein und sicher im Internet surfen können. Um sicherzustellen, dass alles korrekt eingerichtet wurde, überprüfe bitte Folgendes: das Dashboard um zu überprüfen, ob du verbunden bist.
- 1. DNS-Server ändern
- 2. WireGuard installieren
- 3. Generiere die gewünschte(n) Konfiguration(en)
- 4. WireGuard konfigurieren
- 4.1 Schnittstelle hinzufügen
- 4.2 Peer hinzufügen
- 5. Konfigurieren der VPN-Verbindung
- 6. Erstellen der WireGuard-Schnittstelle
- 6.1 WireGuard-Schnittstelle erstellen
- 6.2 Schnittstelle konfigurieren
- 6.3 Gateway erstellen
- 7. Überprüfe, ob die Verbindung erfolgreich war
Bester Deal des Jahres - erhalte zum Black Friday 71% Rabatt auf unseren 1-Jahres-Plan! Hol dir den Deal
Preise anzeigen
