Install WireGuard on pfSense
We recommend Vilfo OS instead as it's easy interface allows simultaneous VPN connections and has DNS leak protection, VPN killswitch and more built-in.
1. Change DNS servers
Navigate to System → General Setup.
Change the DNS servers in the list to:
- 46.227.67.134
- 192.165.9.158
Deselect, so that Allow DNS server list to be overridden by DHCP/PPP on WAN is not checked
Under DNS Resolution Behavior, select Use remote DNS servers, ignore local DNS. 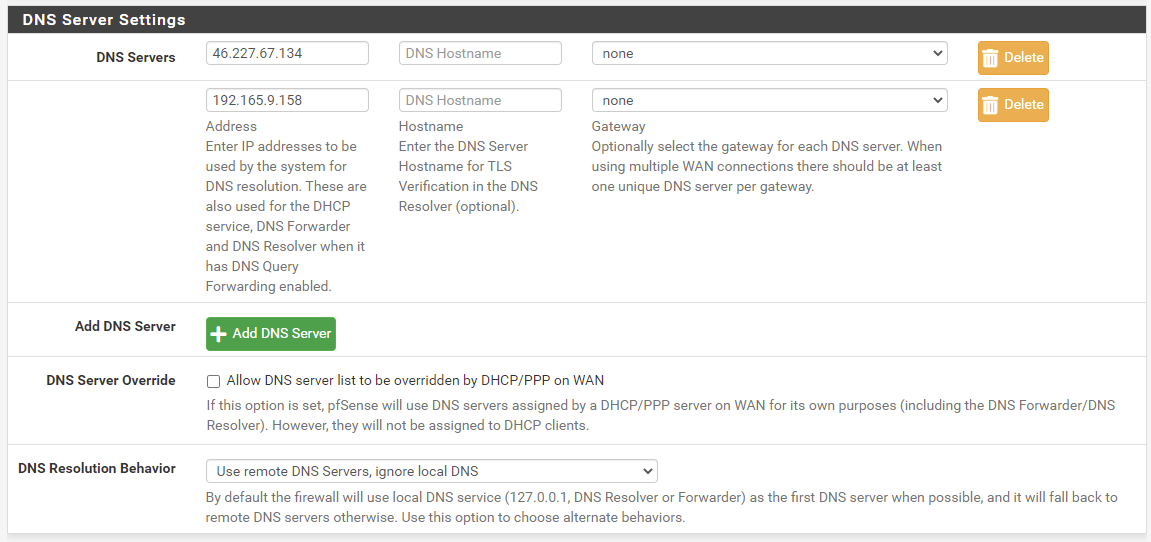
Save the changes.
2. Install WireGuard
Navigate to System → Package manager
Click on Available packages.
Search for WireGuard. 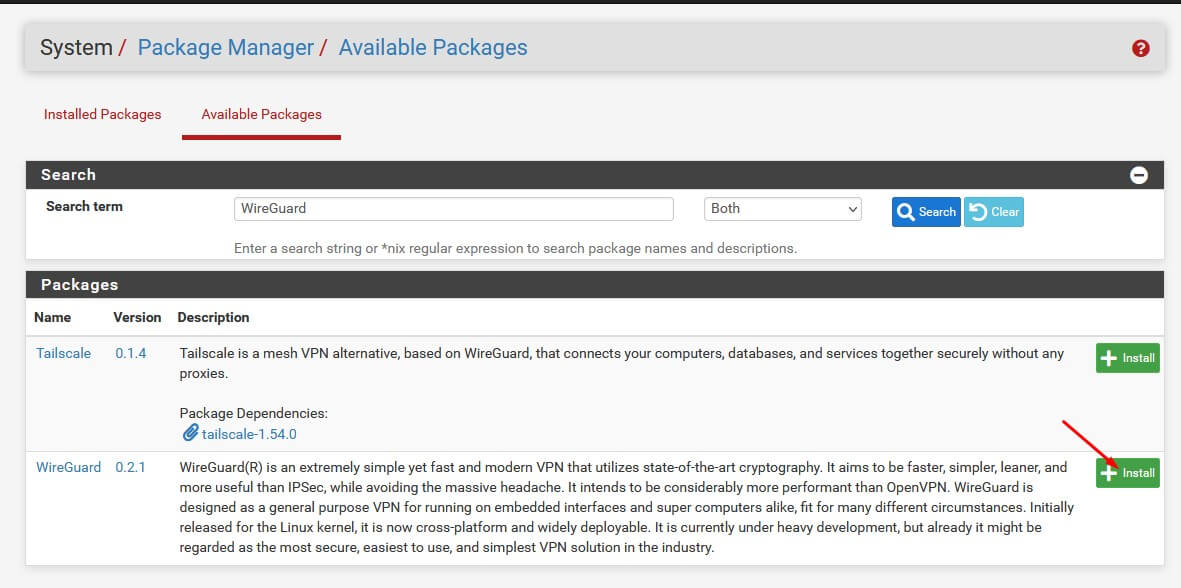
Install the WireGuard package that comes up.
Use OVPN if security is of importance
Your privacy and security is the core focus of OVPN. That's why we've implemented a multi-layered security model.
Learn more3. Generate the config(s) you want
4. Configure WireGuard
Navigate to VPN → WireGuard.

4.1 Add interface
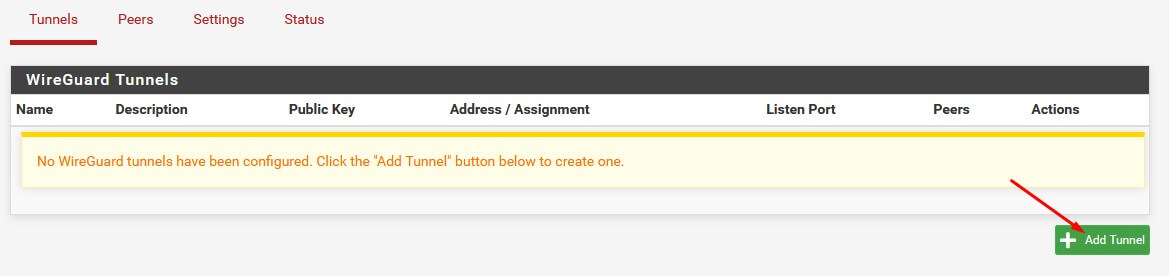
Click on Tunnels.
Click on Add tunnel.
In the Tunnel Configuration (tun_wg0) window that should be opened, enter the following information:
Under Interface Configuration (tun_wg0). Under Peer Configuration, make the following changes:
Click on +Add Address to add an extra field for the IPv6 address.
Leave everything else as is.
Click on Save Tunnel
4.2 Add peer
Click on Peer.
Click on Add peer. Enter the following information:
Under Address Configuration, make the following changes:
On AllowedIPs, you need to click on +Add Allowed IP to add both addresses and select 0 from the drop-down.
Save the changes.
5. Start the VPN connection.
Navigate to VPN → WireGuard.
Click on Settings.
Check Enable WireGuard. Leave everything else as-is. 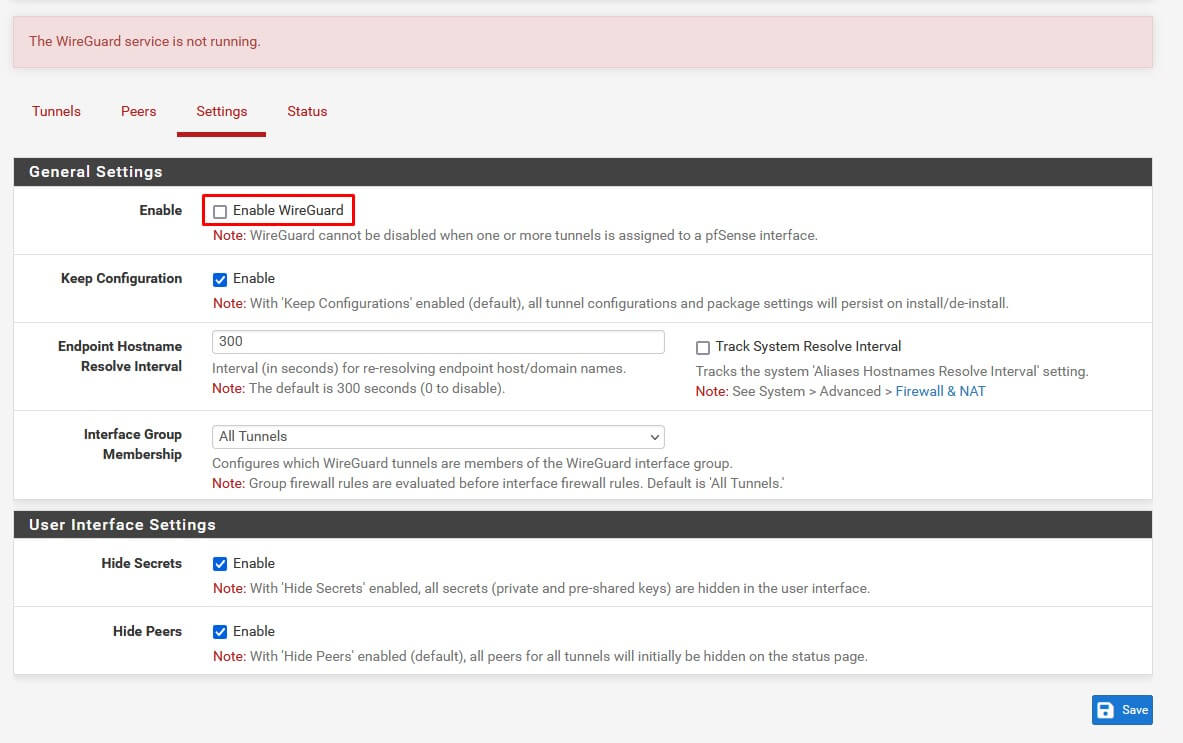
Click on Save.
Click on <strong>Apply changes</strong>.
6. Create the WireGuard interface
Navigate to Interfaces → Assignments.
6.1 Create WireGuard interface
Click on Add next to Available network ports to add the tun_wg0 (tun_wg0) interface. 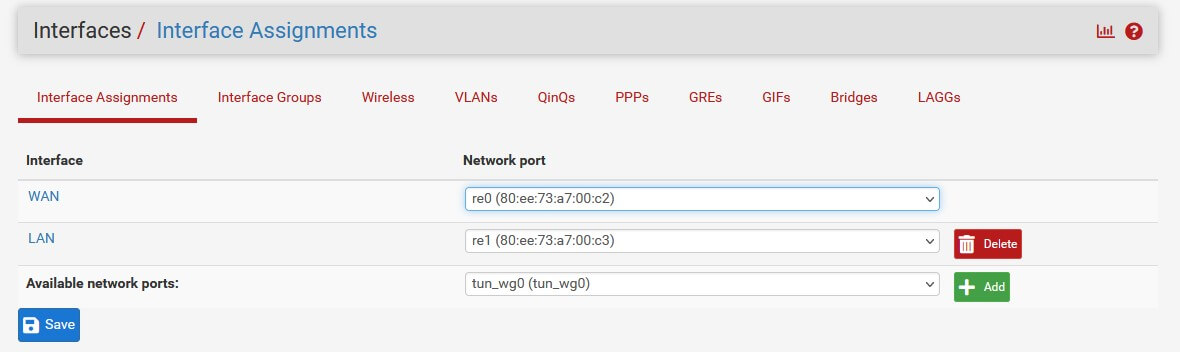
Click on Save.
6.2 Configure the interface
Click on the newly created interface (normally called OPT1 by default) and make the following changes: 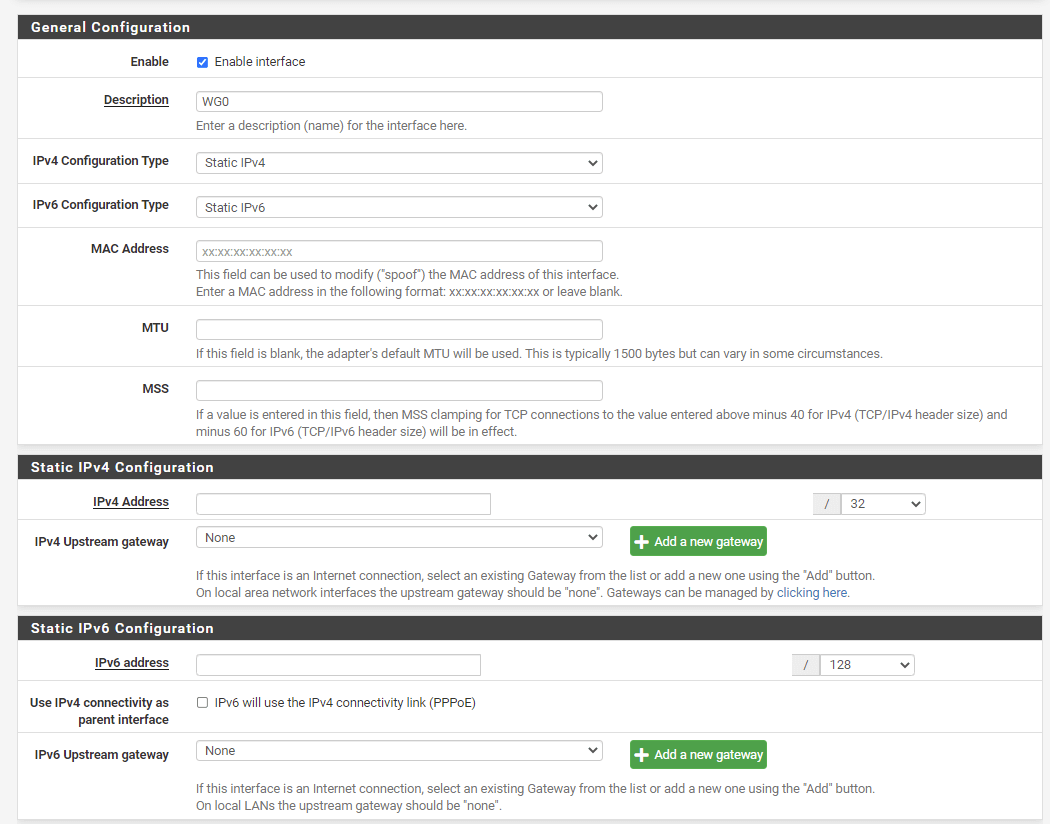
General configuration
Static IPv4 configuration
Static IPv6 configuration
6.3 Create the gateway
Click on +Add new gateway under Static IPv4 configuration
In the new window that comes up, make the following changes:
Click on Add.
Click on +Add new gateway under Static IPv4 configuration
In the new window that comes up, make the following changes:
Click on Add.
Click on Save.
Click on Apply changes.
7. Verify that the connection was successful
You should now be connected to OVPN and be able to browse the internet safely. To make sure everything was set up correctly, please check the dashboard to verify that you are connected.
- 1. Change DNS servers
- 2. Install WireGuard
- 3. Generate the config(s) you want
- 4. Configure WireGuard
- 4.1 Add interface
- 4.2 Add peer
- 5. Start the VPN connection.
- 6. Create the WireGuard interface
- 6.1 Create WireGuard interface
- 6.2 Configure the interface
- 6.3 Create the gateway
- 7. Verify that the connection was successful
Best deal of the year - get 71% off our 1-year plan for Black Friday! Get Deal
View pricing
