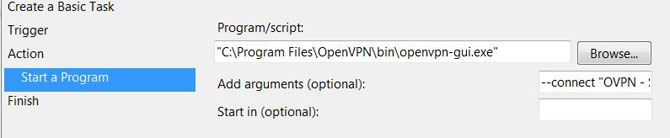Dies ist ein Leitfaden, der erklärt, wie Sie Ihren OpenVPN-Client so einstellen können, dass er automatisch läuft, wenn Sie Ihren Computer starten. Die Anleitung ist spezifisch für Windows.
1. Aufgabenplaner
Klicken Sie auf die Schaltfläche Start und gehen Sie zu Programme " Zubehör " System. Führen Sie dann den Taskplaner aus.
Wenn Sie nicht über die Schaltfläche Start verfügen, suchen Sie einfach nach Taskplaner.
Klicken Sie auf Basisaufgabe erstellen im Menü Aktionen auf der rechten Seite.
{<1>}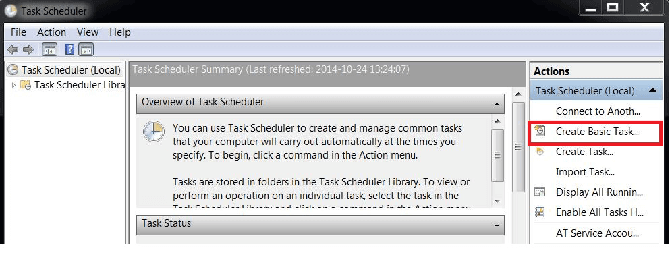
2. Erstellen einer grundlegenden Aufgabe
Geben Sie OpenVPN als Namen für die neue Aktivität ein und klicken Sie auf Weiter.
{<2>}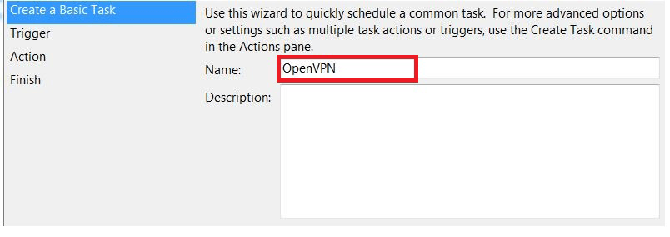
3. Setzen Sie den Auslöser
Jetzt ist es an der Zeit, den Auslöser zu setzen. Wählen Sie Wenn ich mich anmelde und klicken Sie auf Weiter.
{<3>}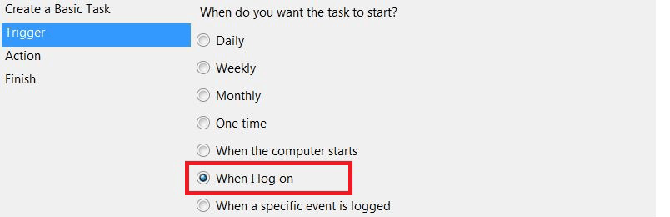
4. Aktion wählen
Wählen Sie unter Aktion die Option Ein Programm starten und klicken Sie auf Weiter.
{<4>}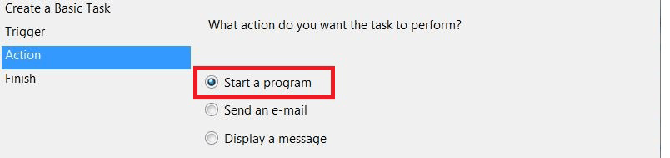
5. Wählen Sie eine Anwendung zum Ausführen
Es ist an der Zeit, das Programm auszuwählen, das geöffnet werden soll, wenn Sie sich anmelden. Klicken Sie auf Durchsuchen, und schlagen Sie openvpn-gui.exe nach. Normalerweise finden Sie das Programm in:
C:\Program Files\OpenVPN\bin
oder
C:\Program Files (x86)\OpenVPN\bin
Geben Sie in das Feld Argumente hinzufügen (optional ) ein:
--connect "OVPN - Sverige.ovpn"
WENN die von Ihnen verwendete Konfigurationsdatei den Namen OVPN - Sverige.ovpn hat. Wenn der Name Ihrer Datei anders lautet, geben Sie stattdessen diesen Namen ein
{<5>}
6. Fertigstellung
Aktivieren Sie das Kästchen Öffnen Sie das Dialogfeld Eigenschaften für diese Aufgabe, wenn ich auf Fertig stellen klicke.
Klicken Sie dann auf Fertig stellen.
{<6>}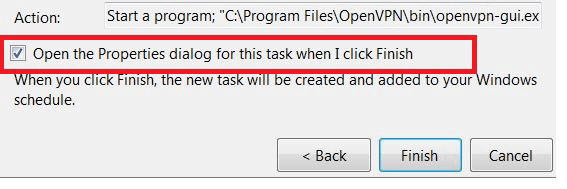
7. Benutzerprivilegien festlegen
Es sollte sich nun ein neues Fenster namens Eigenschaften für OpenVPN (Lokaler Computer) öffnen. Aktivieren Sie auf der geöffneten Registerkarte **Mit höchsten Rechten ausführen **, und klicken Sie auf OK.
{<7>}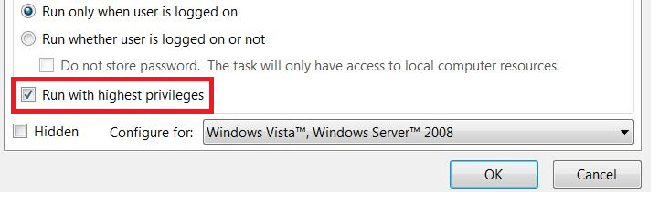
Weitere Konfigurationen
Wenn Sie die Schritte im Leitfaden befolgt haben, wird OpenVPN jetzt beim Anmelden ausgeführt.
Um automatisch eine Verbindung zum OVPN herzustellen, müssen Sie einige weitere Konfigurationen vornehmen. Dazu müssen Sie Ihren Benutzernamen und Ihr Passwort in eine Textdatei eingeben und diese auf Ihrem Computer speichern.
Wenn Sie nicht damit einverstanden sind, dass eine Textdatei mit Ihren Zugangsdaten gespeichert wird, gibt es leider keine andere Möglichkeit, beim Starten des Computers automatisch eine Verbindung zum OVPN herzustellen.
1 - Erstellen Sie eine Textdatei
Gehen Sie in das Konfigurationsverzeichnis, in dem Sie die Konfigurationsdateien für OVPN aufbewahren. In der Regel finden Sie sie in:
C:\Program Files\OpenVPN\config
oder
C:\Program Files (x86)\OpenVPN\config
Erstellen Sie eine Datei namens password.txt. Schreiben Sie in die erste Zeile Ihren Benutzernamen und in die zweite Zeile Ihr Passwort.
Bearbeiten Sie die Konfigurationsdatei, die Sie zur Verbindung mit OVPN verwenden, indem Sie die Datei mit einem Texteditor wie Notepad++ öffnen.
Suchen Sie den Befehl auth-user-pass und ändern Sie ihn in auth-user-pass password.txt.
Speichern Sie dann die Konfigurationsdatei.
3. Erledigt
Sie sind fertig! Sie können es testen, indem Sie sich aus- und wieder einloggen. Wenn Sie sich beim Einloggen automatisch mit dem OVPN verbinden, funktioniert es!
David Wibergh