OpenVPN für IPFire installieren
1. Melde dich bei der IPfires-Schnittstelle an
Klicke im Menü System auf Fernzugriff.
Aktiviere SSH sowie Kennwortbasierte Authentifizierung zulassen. Klicke dann auf Speichern
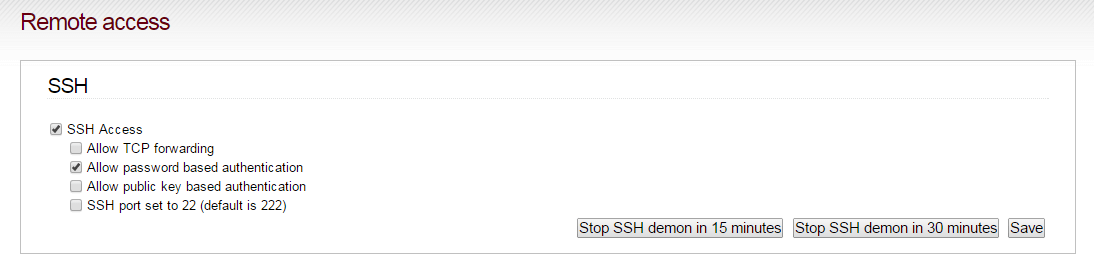
2. Via SSH einloggen
Melde dich über die SSH für deine IPFire-Installation an. Führe dann die folgenden Befehle aus:
cd /var/ipfire/ovpn
mkdir ovpn
cd ovpnVerwende OVPN, wenn dir deine Sicherheit wichtig ist
Deine Privatsphäre und Sicherheit stehen im Mittelpunkt von OVPN. Aus diesem Grund haben wir ein mehrschichtiges Sicherheitsmodell implementiert.
Mehr erfahren3. Konfigurationsdateien herunterladen
ovpn.conf bearbeiten und ändern:
up /etc/openvpn/update-resolv-conf
down /etc/openvpn/update-resolv-confzu
#up /etc/openvpn/update-resolv-conf
#down /etc/openvpn/update-resolv-confÄndere den Parameter auth-user-pass zu:
auth-user-pass /var/ipfire/ovpn/ovpn_loginÄndere ovpn-ca.crt zu:
ca /var/ipfire/ovpn/ovpn-ca.crtÄndere tls-auth ovpn-tls.key 1 zu:
tls-auth /var/ipfire/ovpn/ovpn-tls.key 1Speichere die Datei.
Erstelle eine Datei mit dem Namen ovpn_login . Gib Folgendes in die Datei ein:
username
passwordErsetze Benutzername durch deinen Benutzernamen für OVPN und Kennwort durch dein OVPN-Kennwort.
Speichere die Datei.
4. Überprüfe die Verbindung
Jetzt sollten wir eine Datei erstellen, welche die Verbindung zum OVPN nachverfolgt. Erstelle eine Datei, nenne diese tunnelmonitor.sh und gib Folgendes ein:
#!/bin/bash
# this script tests a tunnel-connection and restarts the tunnel when down
T=10.140.0.1
config="/var/ipfire/ovpn/ovpn/ovpn.conf"
ifconfig | grep tun0 > /dev/null
t=$?
if [ "$t" != 0 ]; then
echo "no tunnel-device available"
logger -t TUNTEST "no tunnel-device available"
modprobe tun
openvpn --config $config --daemon
logger -t TUNTEST "tunnel started"
fi
echo "pinging now"
logger -t TUNTEST "pinging now"
ping -c 1 $T > /dev/null
if [ "$?" != 0 ]; then
killall openvpn && sleep 10
openvpn --config $config --daemon
echo "tunnel restarted"
logger -t TUNTEST "tunnel restarted"
else
echo "tunnel OK"
logger -t TUNTEST "tunnel OK"
fi
exit 0Speichere die Datei und führe dann Folgendes aus:
chmod u+x tunnelmonitor.sh5. Iptables bearbeiten
Bearbeite /etc/sysconfig/firewall.local und füge den folgenden Code hinzu unter ##add your 'start' rules here
iptables -t nat -A POSTROUTING -s 192.168.0.0/24 -o tun0 -j MASQUERADEBearbeite die Netzwerkkonfiguration so, dass deine IP und dein Subnetz mit deinem LAN übereinstimmen.
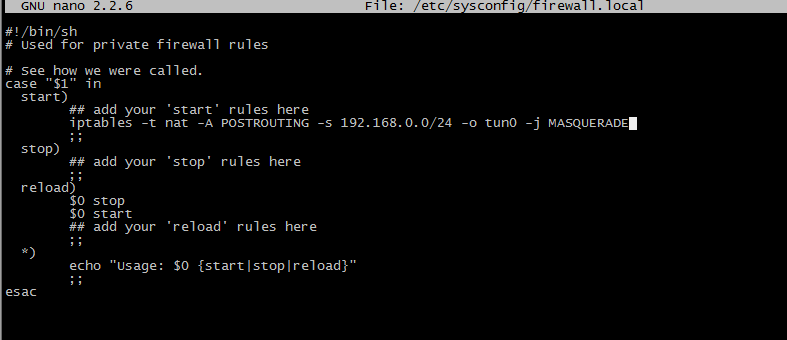
6. Job zur crontab hinzufügen
Führe den folgenden Befehl aus:
fcrontab -eDrücke die Taste Einfügen, um Zeilen hinzuzufügen. Gib die folgende Zeile am Ende ein:
*/10 * * * * /var/ipfire/ovpn/ovpn/tunnelmonitor.sh >/dev/null 2>&1Drücke ESC und gib :wq ein, um fcrontab zu speichern und zu schließen.
7. Fertig
Jetzt ist IPFire für die Arbeit mit OVPN konfiguriert. Du kannst dich mit OVPN verbinden, indem du Folgendes eingibst:
/var/ipfire/ovpn/ovpn/tunnelmonitor.sh
